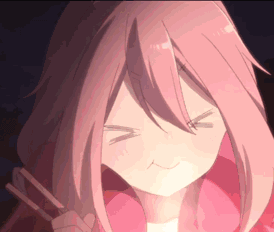
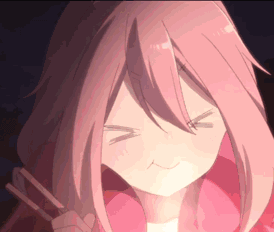
作为一名 CD 爱好者,我还在坚持选择 CD 的不仅是因为实物带来的厚重感,还有 CD 精美的插图、歌词页与作者访谈。在抓轨发布时,这些内容也是不可忽视的一部分。这个帖子是我自己摸索学习之后,目前正在采用的一套方案,与大家交流分享。
那么,开始介绍我的方案吧!
一、前期准备
你需要:
在开始扫描之前,请小心拆开 CD,取出小册子与封底的夹页,擦净扫描仪的玻璃板,并用气吹吹掉灰尘。
二、开始扫描
这个环节因人而异。以我的 HP M126nw 为例,它的驱动自带扫描软件长这样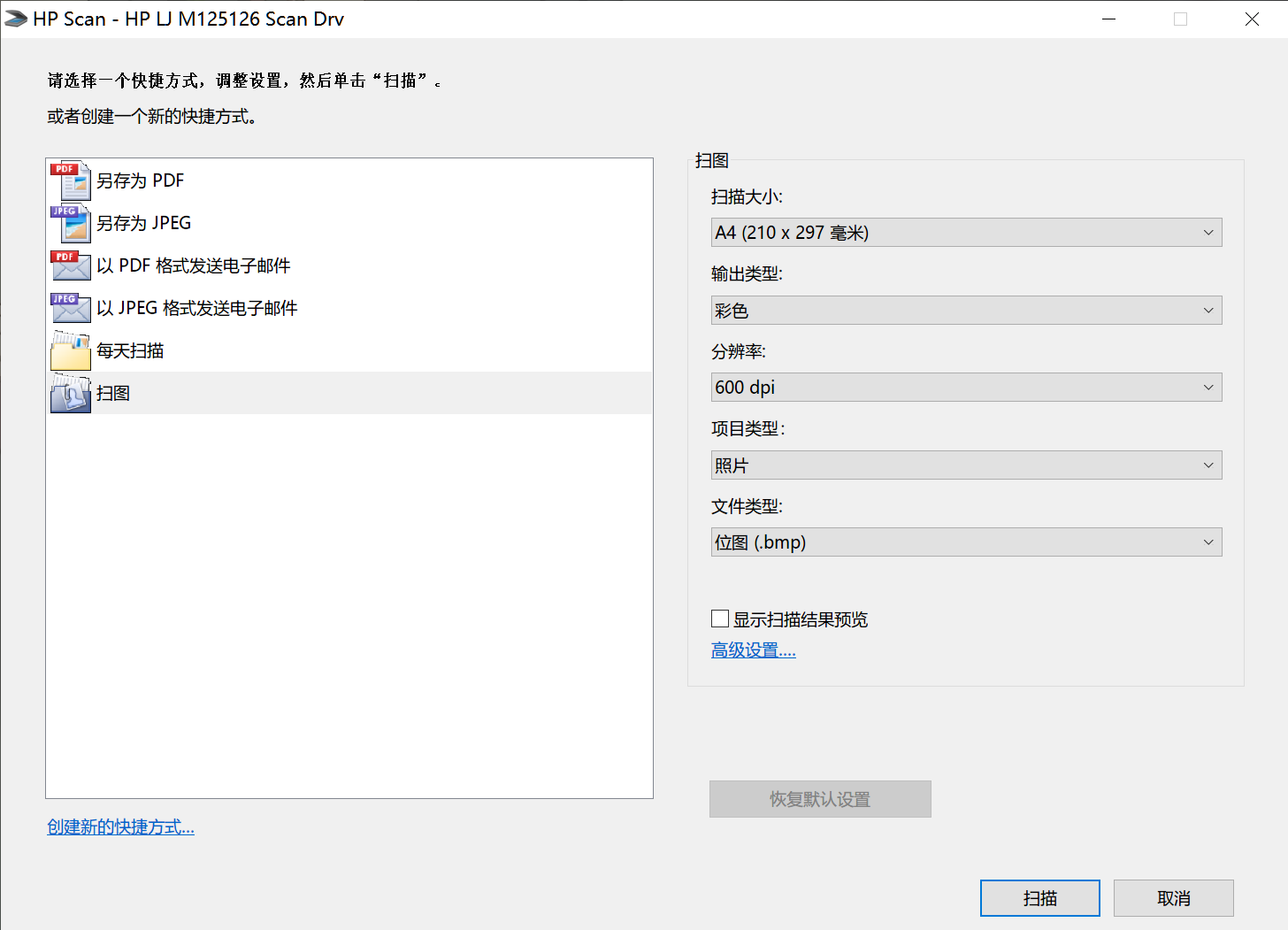
扫描大小根据实物大小选择,类型选彩色,分辨率推荐 600DPI ,文件类型推荐 bmp,不压缩,大尺寸速度会快一点,反正都要后处理,其他不用管。
然后开扫: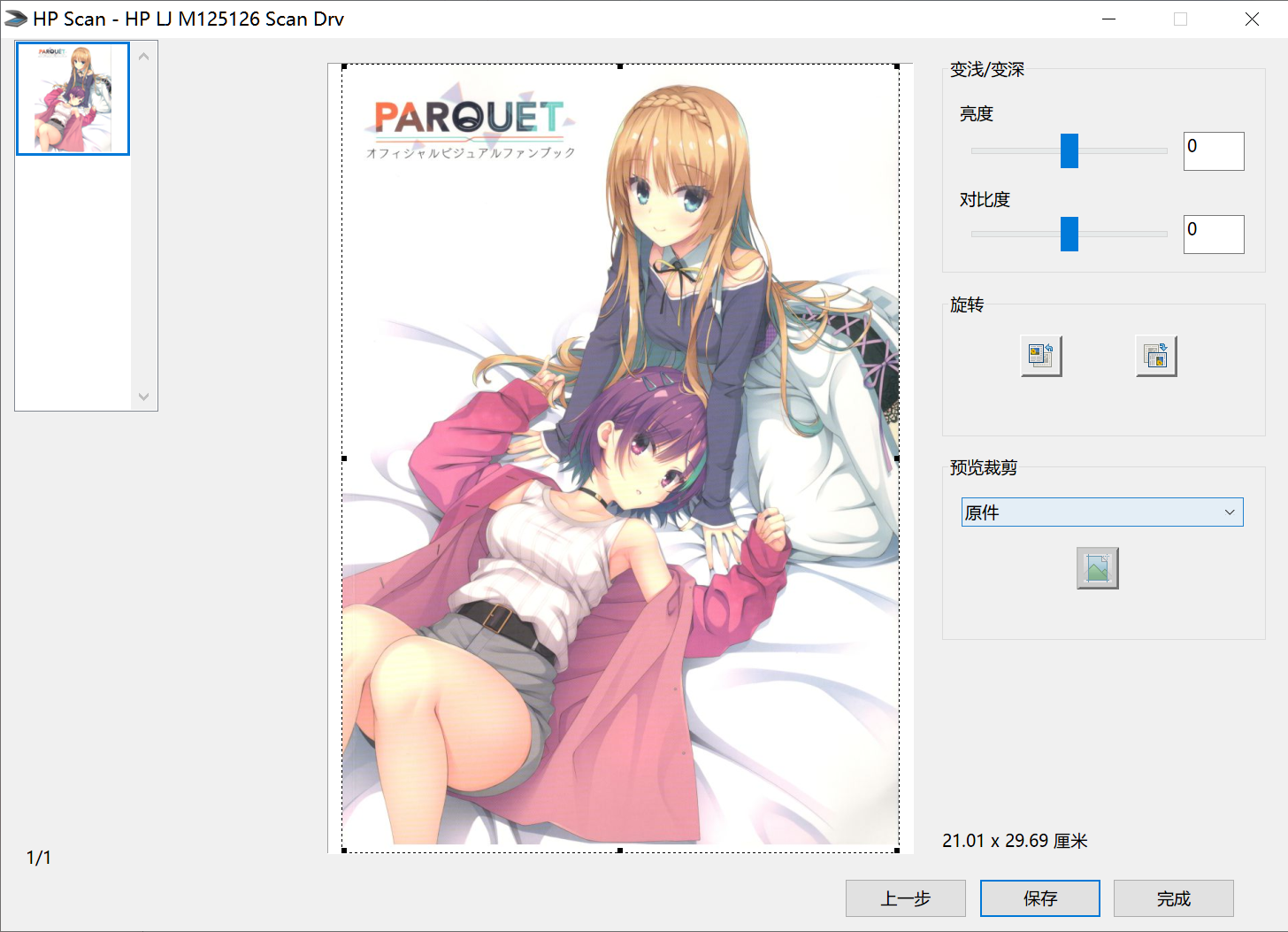
调整一下裁剪范围,保存即可。
注意事项:
贴合玻璃板。现在的扫描仪感光元件都是接触式的 CIS,不贴合会导致模糊。
三、后处理
将扫描结果整理命名后,导入 PS;
使用裁剪工具去除扫描多余的黑边;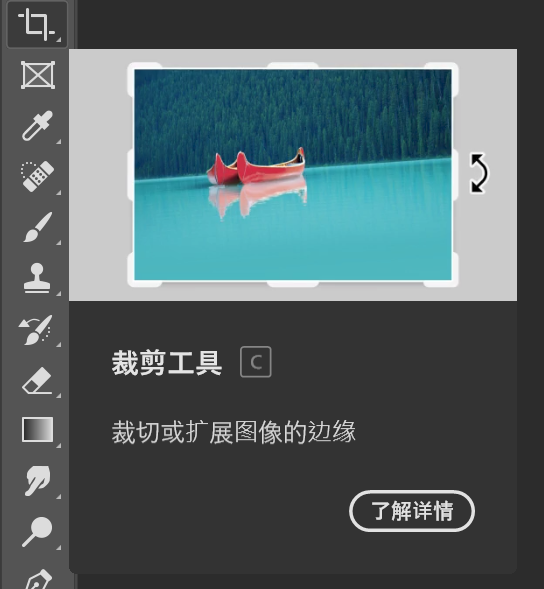
新建色阶层;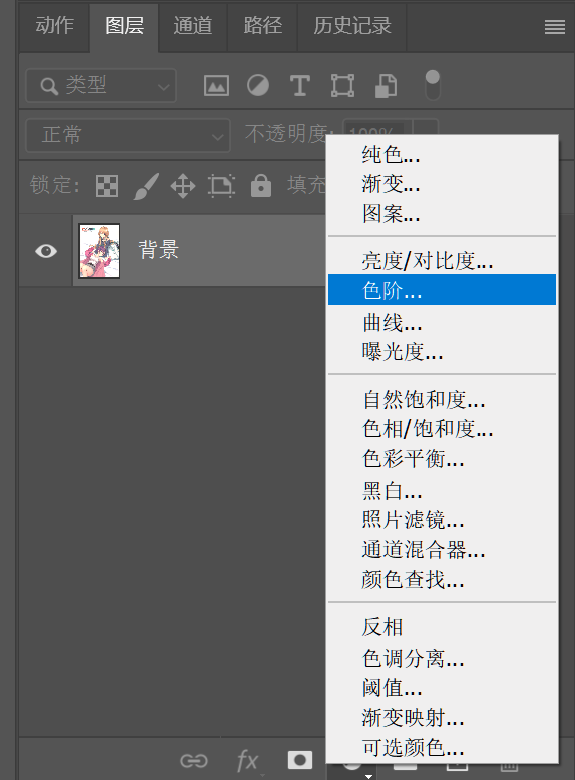
将黑场选择为扫图中纯黑的像素(通常为文字,没有就先换一张);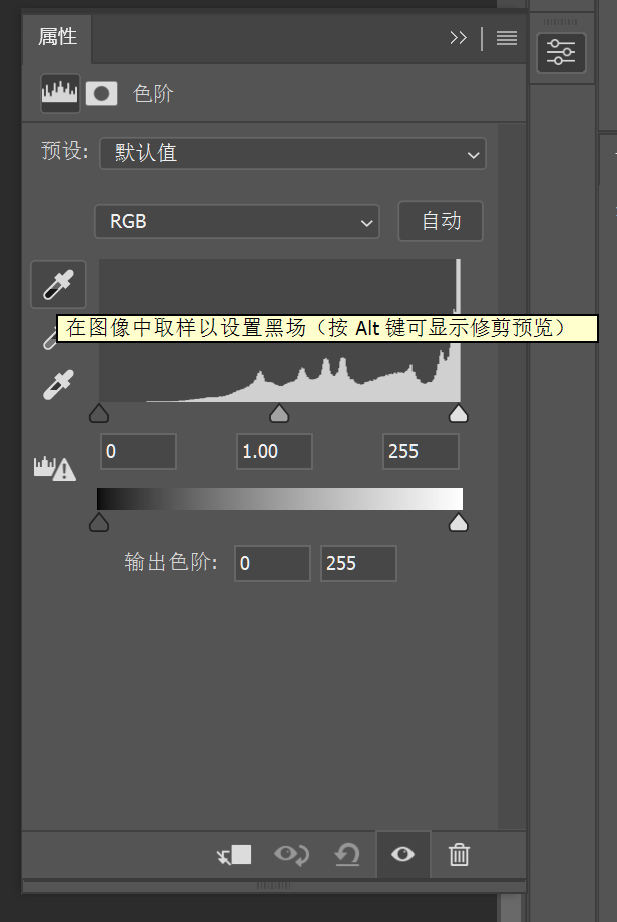
接着,将第三个白场选择为扫图中纯白的像素;
保存色阶预设,以后载入即可;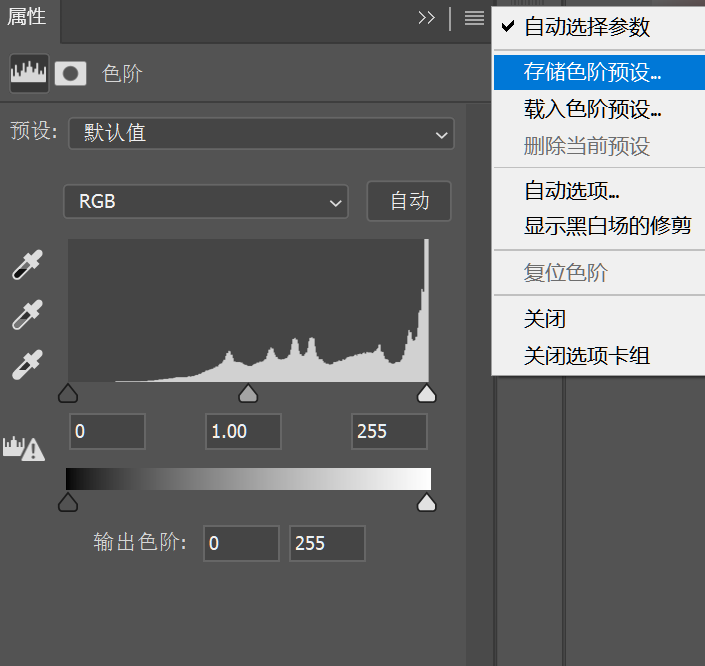
选择图层背景,菜单的“图像”->“模式”->“16位/通道”;
去网纹:Sattva Screen,全自动即可。这款 PS 插件经过本人高强度搜索,已经找到了可用的版本(6.3)
https://1drv.ms/u/s!AnQ3nS478yFagsADCEAB1pgsOyXYYQ?e=tazl9O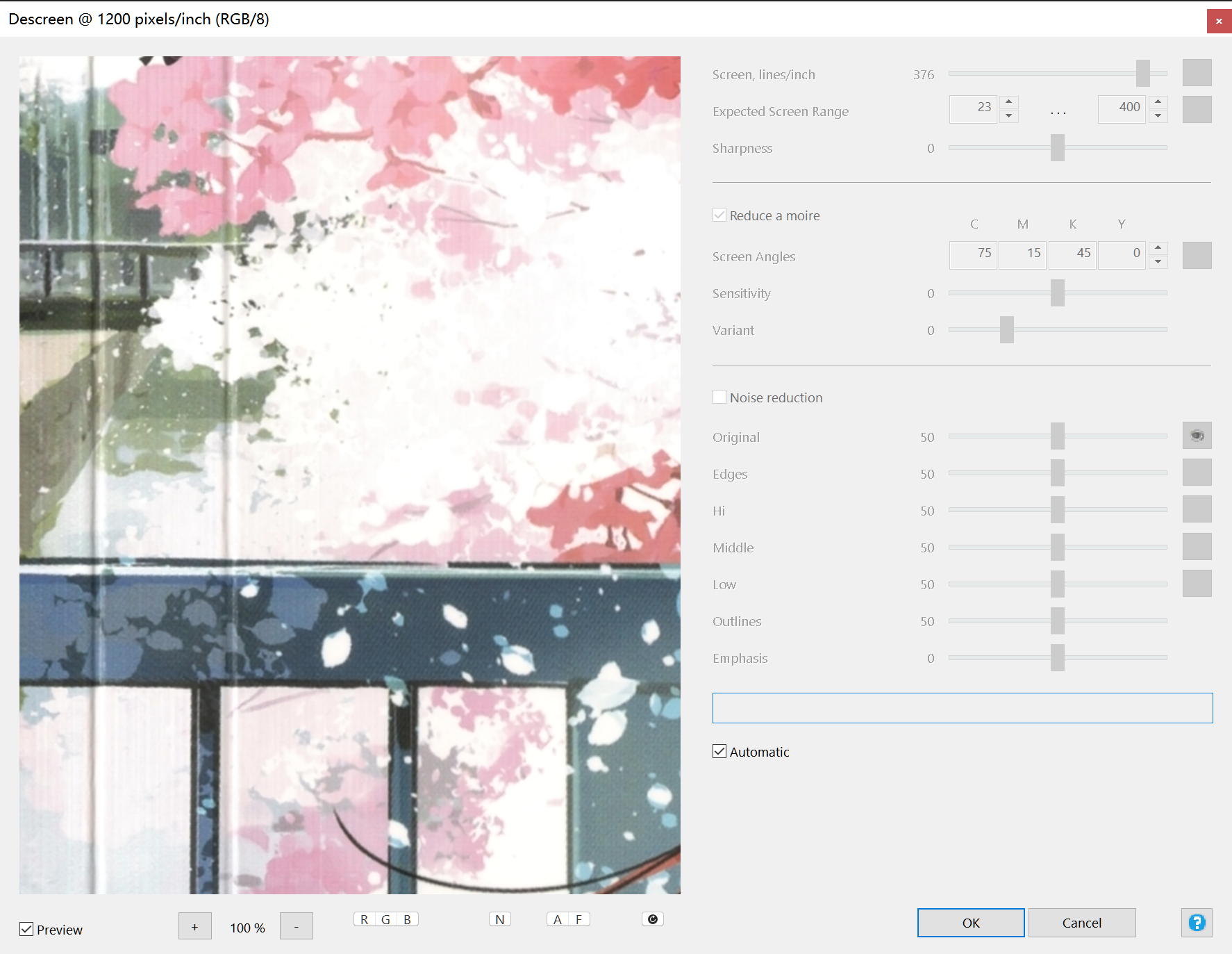
降噪。降噪软件自己找,这个应该比较烂大街。调整一下各个参数;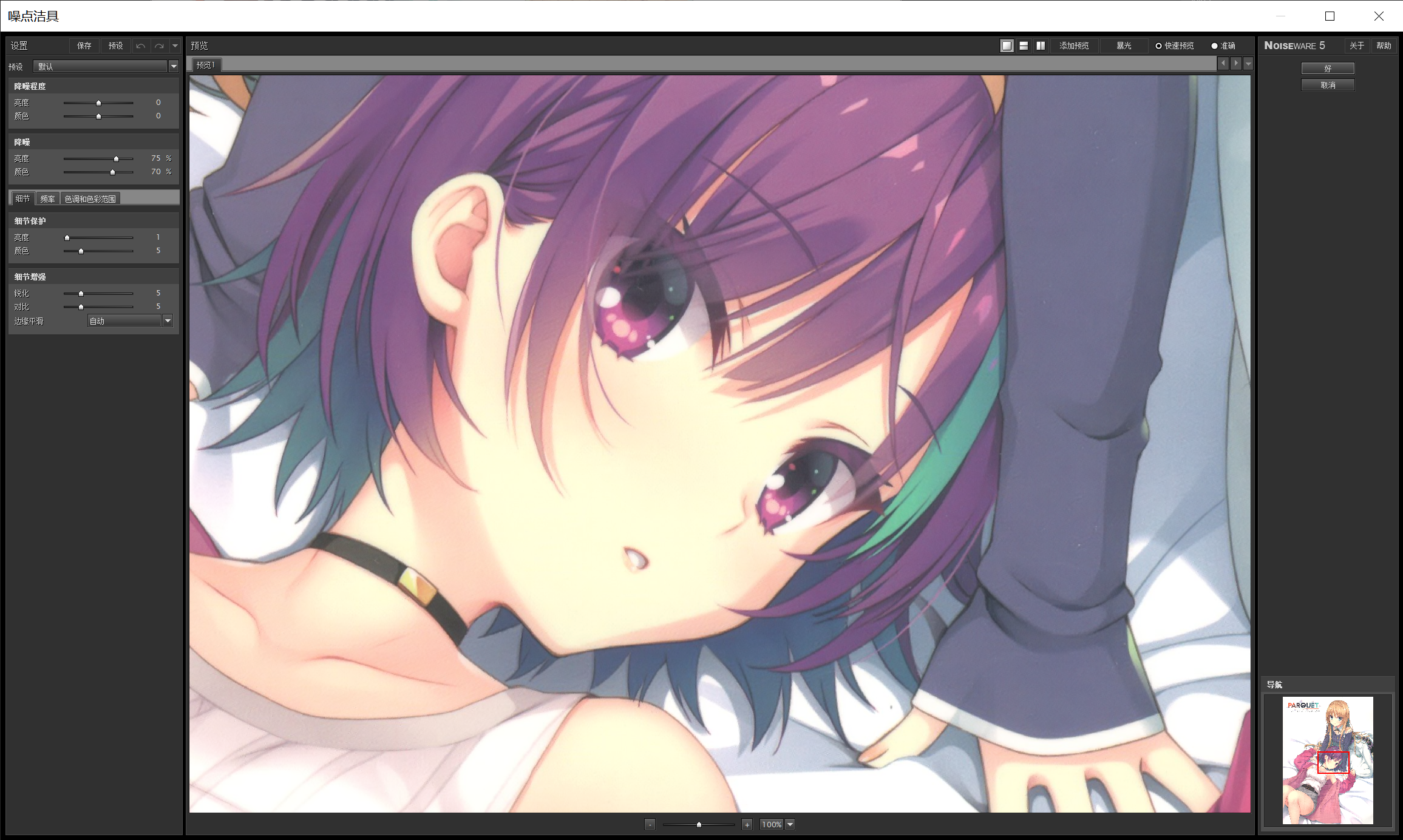
在第三步那个新建色阶按钮位置的下面,新建曲线,注意图层顺序;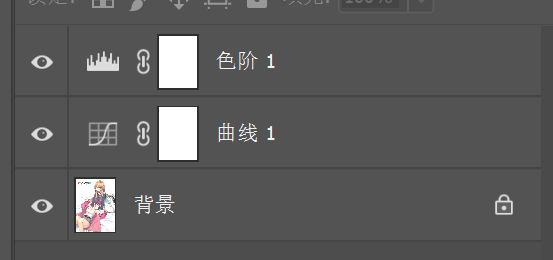
简单调整一下曲线: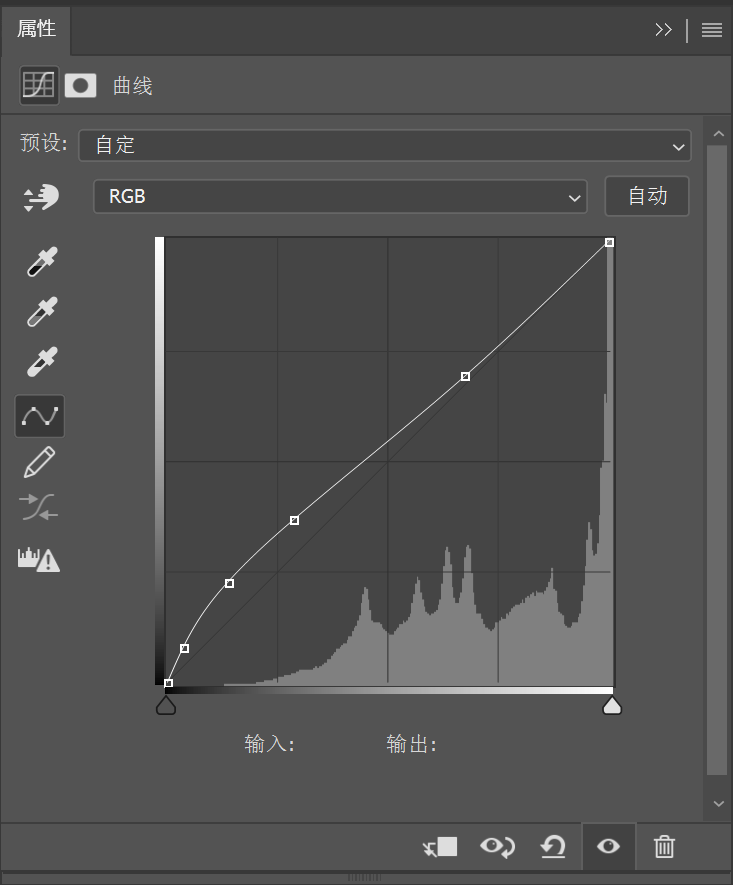
最后,导出为 PNG;
PS 部分可以通过无差错地操作一遍,保存为脚本,像这样;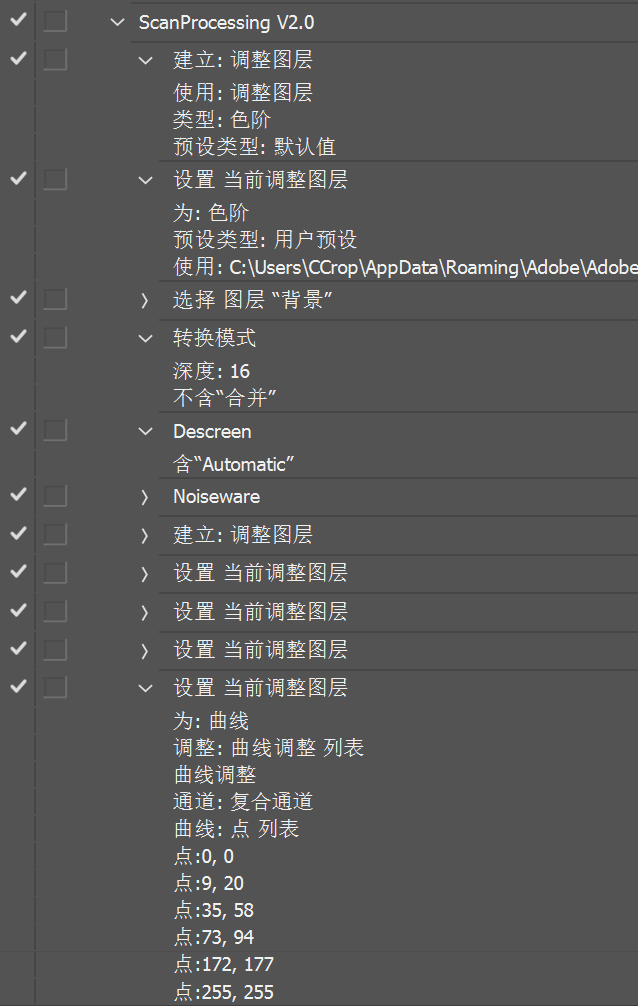
如果有的图片大小过大,使用 Xnconvert 缩小一倍(如果有的图片缩小以后文字看不清的请维持原状);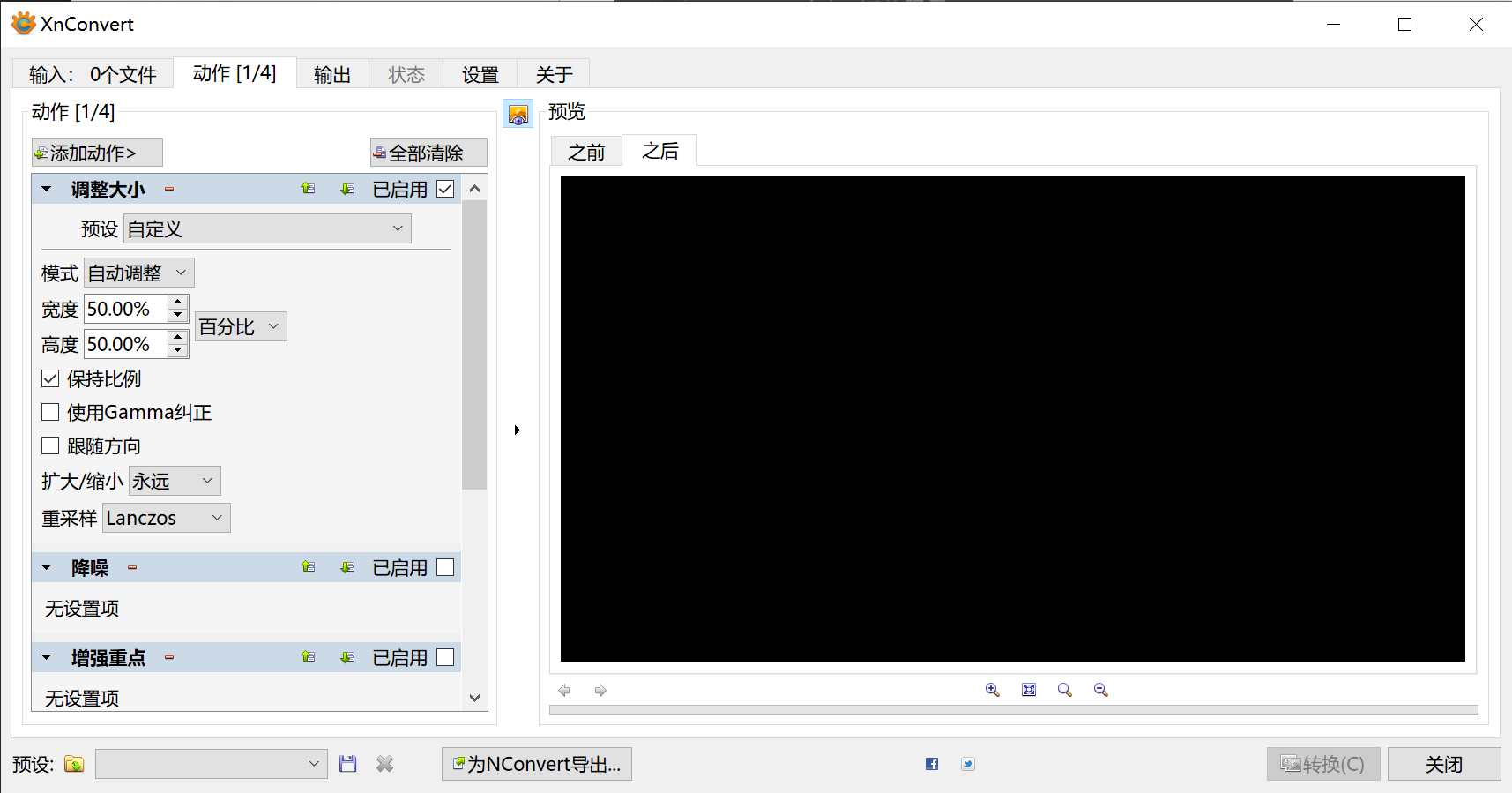
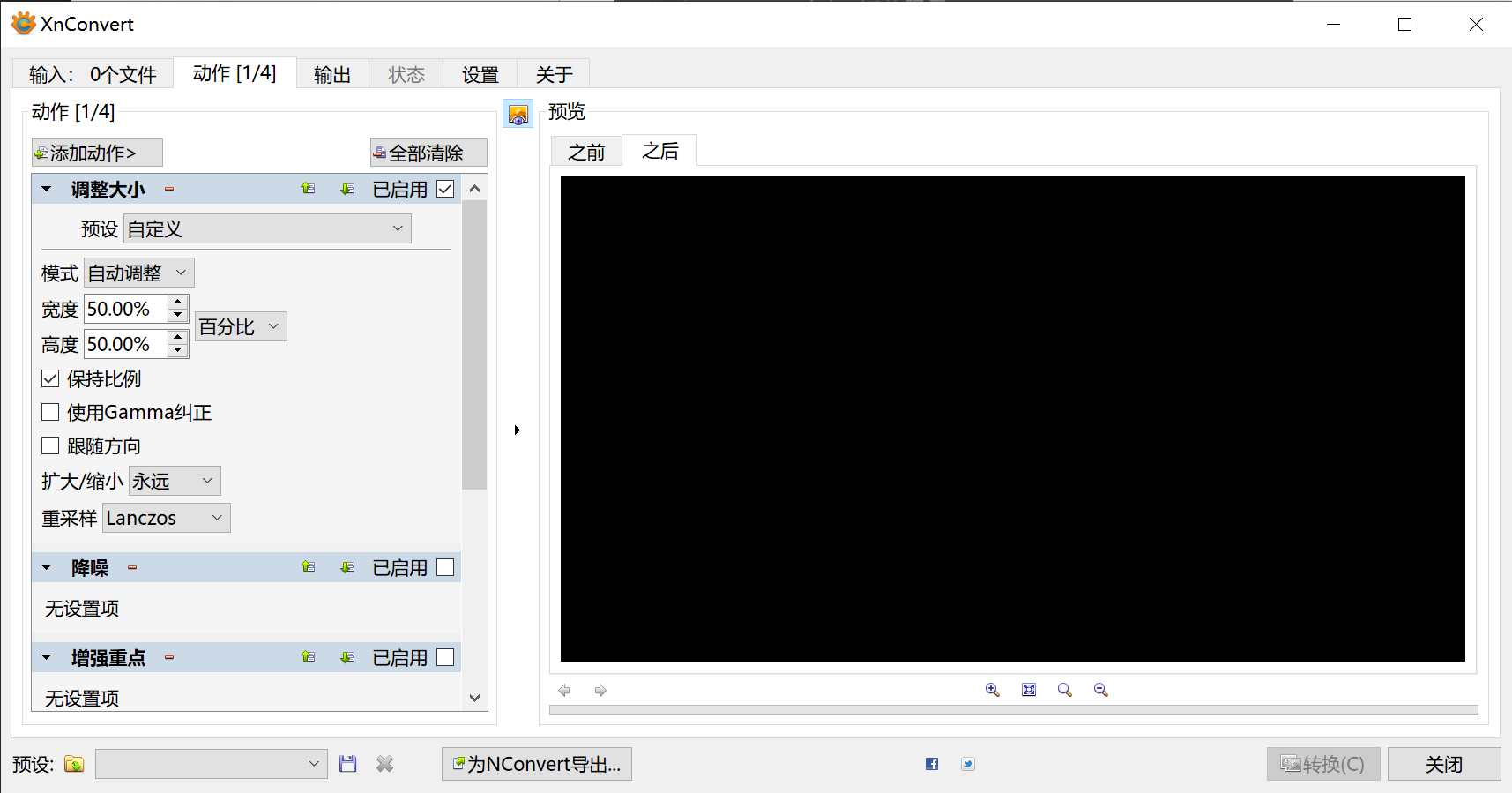
与抓轨文件夹合并,大功告成!
四、发布
发的多了就熟练了(
学会了,以前都是扫描仪扫完就不管了,原来还可以后处理一下